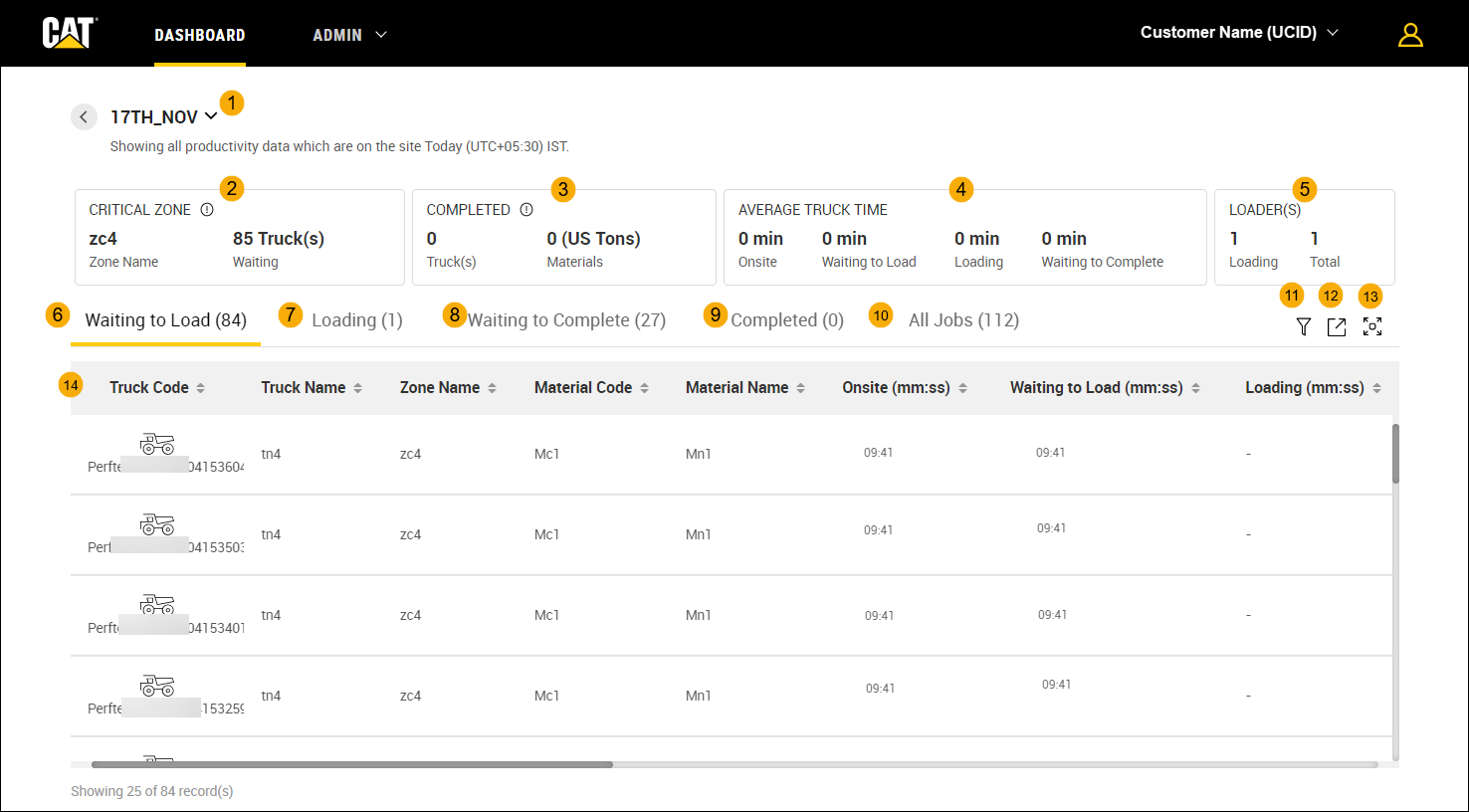
In Dashboard > Jobsites tab, click a Jobsite card to view its data summary. Switch jobsites, filter and sort data to gather the required information, which helps to make decisions, such as reducing the waiting time of Trucks and Loaders in the jobsites.
The KPI data is displayed for the current day based on the jobsite's time zone. However, the Jobsite details are displayed in the table based on the time zone selected in Preferences. By default, the data is sorted by Truck in the timestamp.
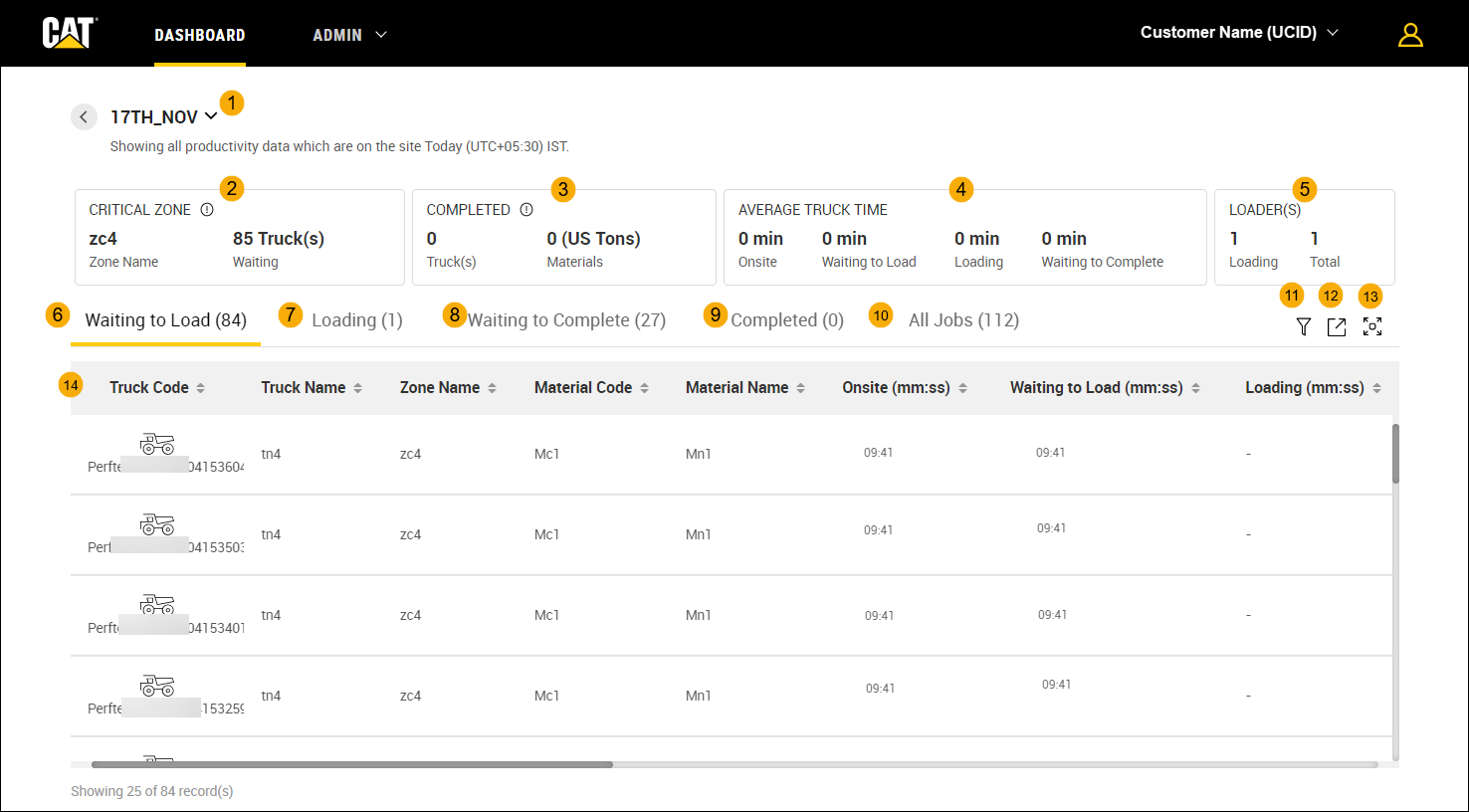
Jobsite Name
The name of currently viewed Jobsite is displayed
in the Jobsite drop-down list. Click Down
Arrow icon  near Jobsite
drop-down list to view the desired Jobsite details.
near Jobsite
drop-down list to view the desired Jobsite details.
Critical Zone
The critical zone is derived based on the maximum number of waiting trucks/jobs available in the zone's Loading and Waiting to Load stages of Jobsite. The zone is created by site supervisor.
Completed
The number of dispatched trucks and amount of completed materials from the selected Jobsite on the current day.
Average Truck Time
The Average Truck Time displays the time spent by truck Onsite, Waiting to Load, Loading and Waiting to Complete stages of Jobsite.
Onsite Time - Time from check-in (empty scale) to Apex ticket generation (outbound scale).
Waiting to Load - Time from check-in (empty scale) to time the loader operator selects the truck in screen.
Loading- Time from loader operator selects the truck in screen to loader operator pushes the payload store switch.
Waiting to Complete - Time from loader
operator pushes the payload store switch to when the Apex ticket
is generated (outbound scale).
Note: The Waiting to Complete
time is to be configured correctly in Apex (i.e., set to zero).
Refer to Waiting to Complete Value
Configuration in Apex settings for
more information on configuration in Apex.
Loaders
The total number of loaders and active loaders currently loading at the Jobsite.
Note: If an asset is not assigned to any of the Jobsite, then all the jobs of available Jobsites are listed for the unassigned asset till the Jobsite Supervisor assigns the asset to a Jobsite. The number of assets in Loading stage and currently loading Active loaders count is same.
Waiting to Load
The number of trucks waiting to load the material at the Jobsite.
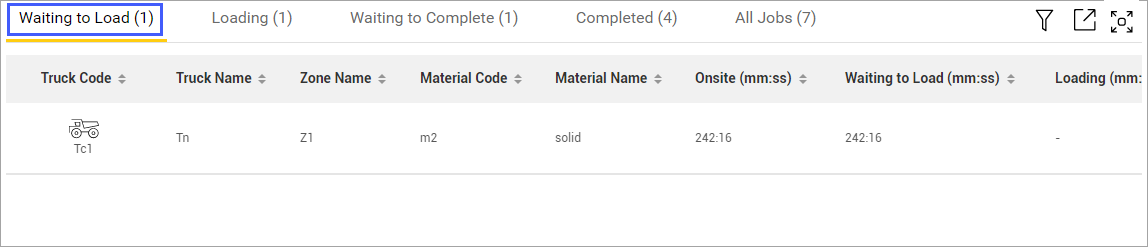
The number of trucks currently being loaded by loader in the Jobsite.

The number of trucks completed the loading but not left the Jobsite.

Completed
The Completed section displays the
details about number of jobs completed at Jobsite for the current
day.
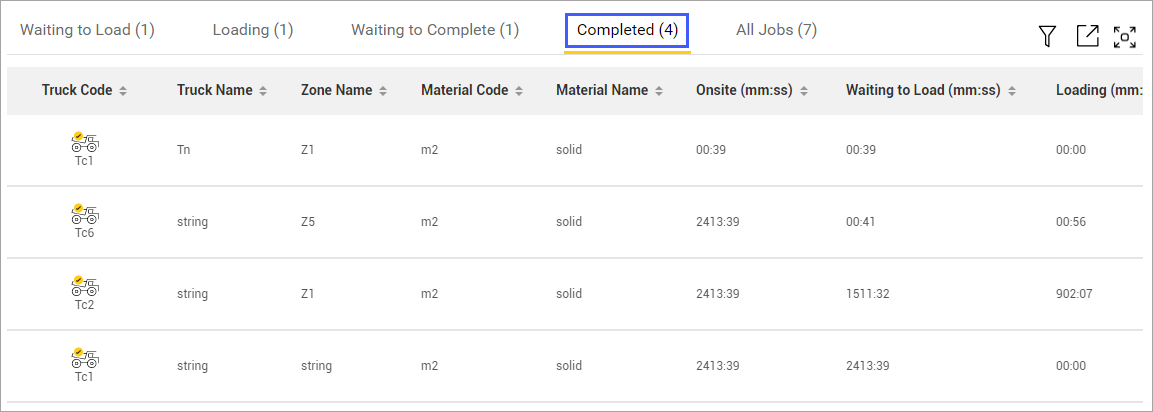
All Jobs
The All Jobs section displays the summary of jobs available in Waiting to Load, Loading, Waiting to Complete and Completed stages of Jobsite.
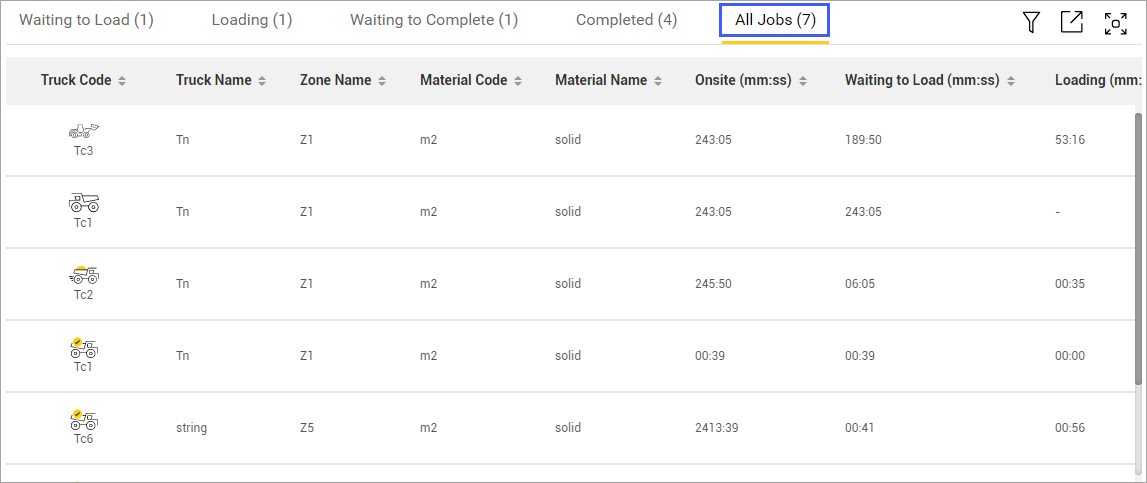
The filter allows user to specify criteria for each of the columns to narrow down the Jobsite details.
The Command Center icon  allows the user to expand and view jobs details in full screen.
allows the user to expand and view jobs details in full screen.
Under Waiting to Load, Loading, Waiting to Complete, Completed and All Jobs tabs, data is displayed in a table. Use Filter By Column to customize the data displayed here and Download to export the data in a CSV format.
| Details |
| Truck Code |
| Truck Name |
| Zone Name |
| Material Code |
| Material Name |
| Onsite Time (mm:ss) |
| Waiting to Load (mm:ss) |
| Loading (mm:ss) |
| Waiting to Complete (mm:ss) |
| Loader Code |
| Start Loading Date Time |
| Truck In Time |
| Loaded Date Time |
| Done Date Time |
| Done Reason |
| Loader Pass Count |
| Target Material Weight (Tons) |
| Actual Material Weight (Tons) |
The Done Date Time is the timestamp of a completed job. The Done Reason is changed to Completed when the Loader Code, Start Loading Date Time, Loaded Date Time and Done Date Time details are available for the job. If any of those details are unavailable for a job, then the job Done Reason is changed as Purged.