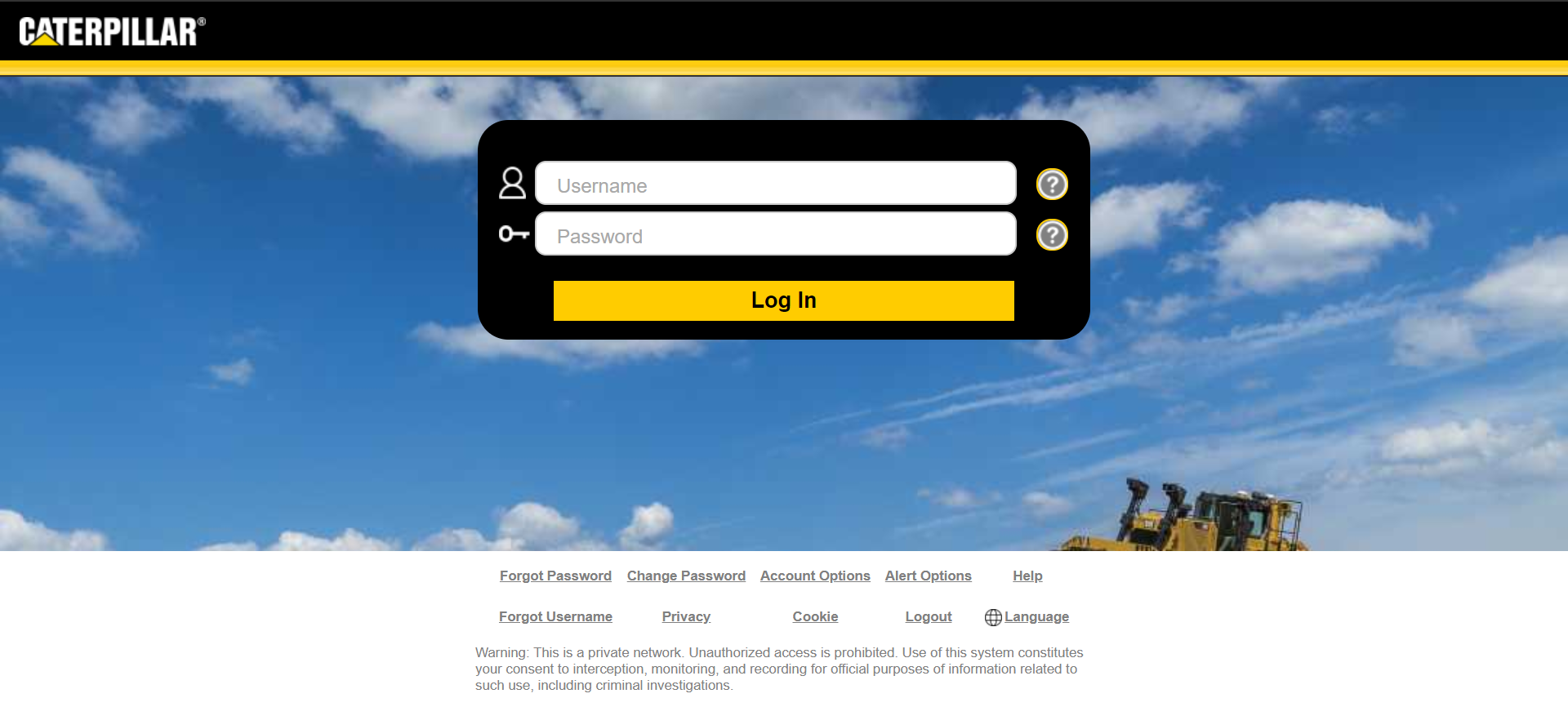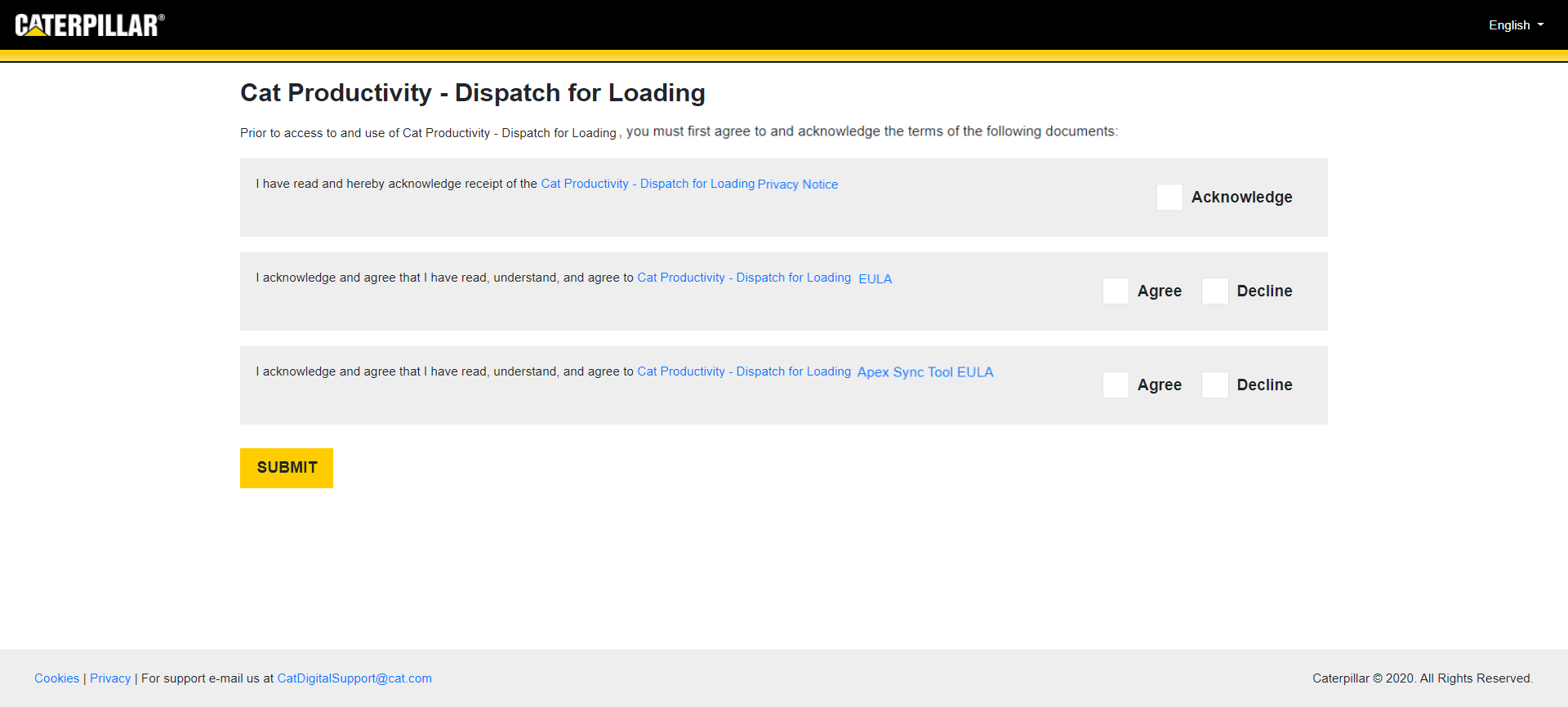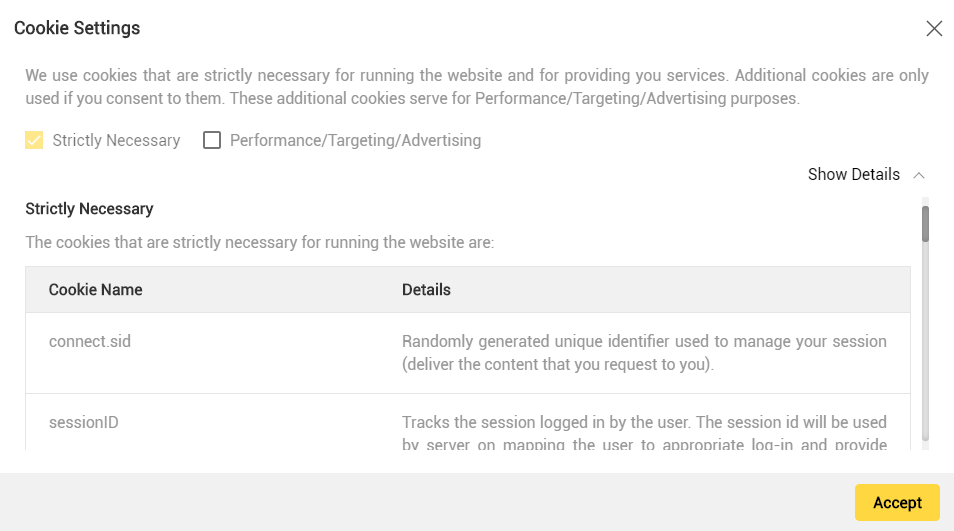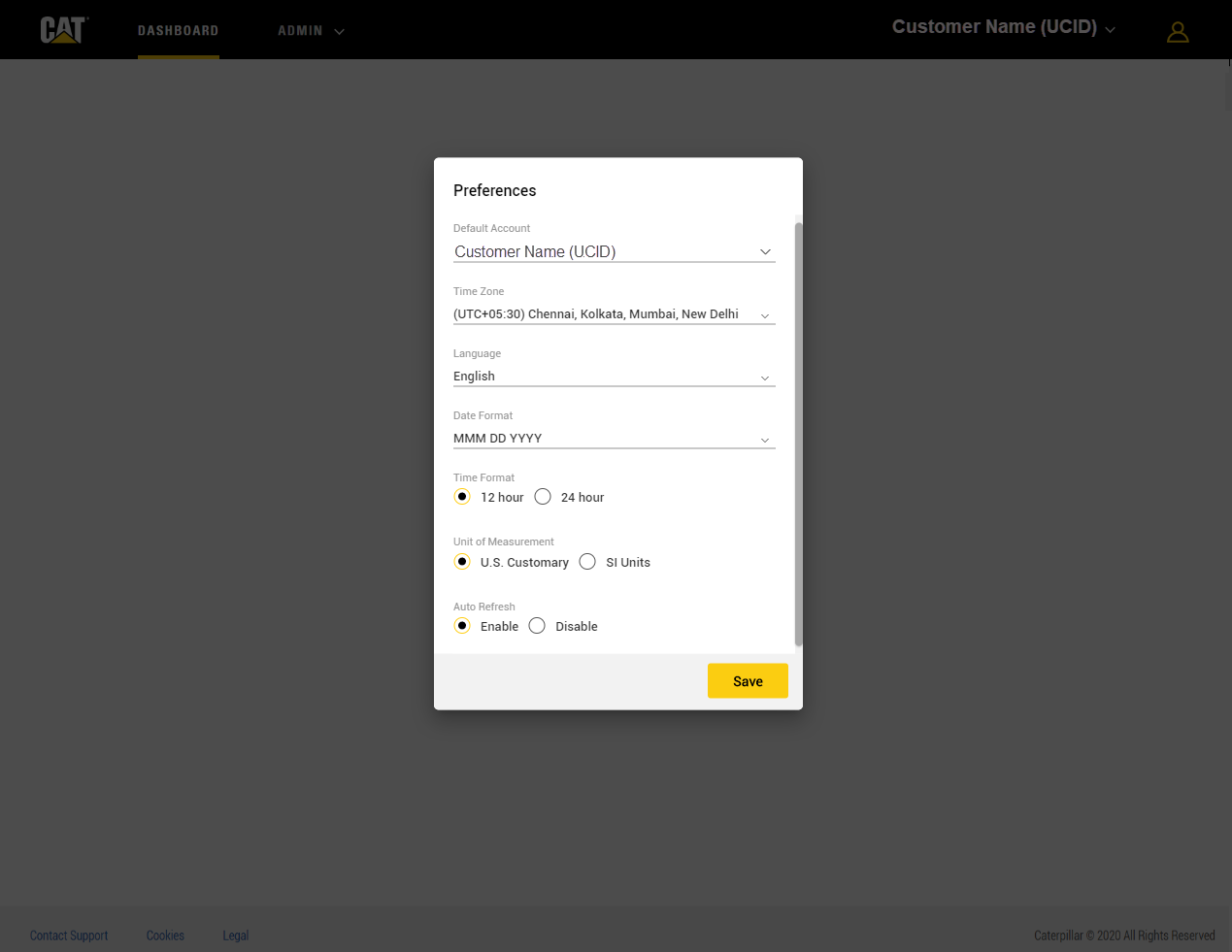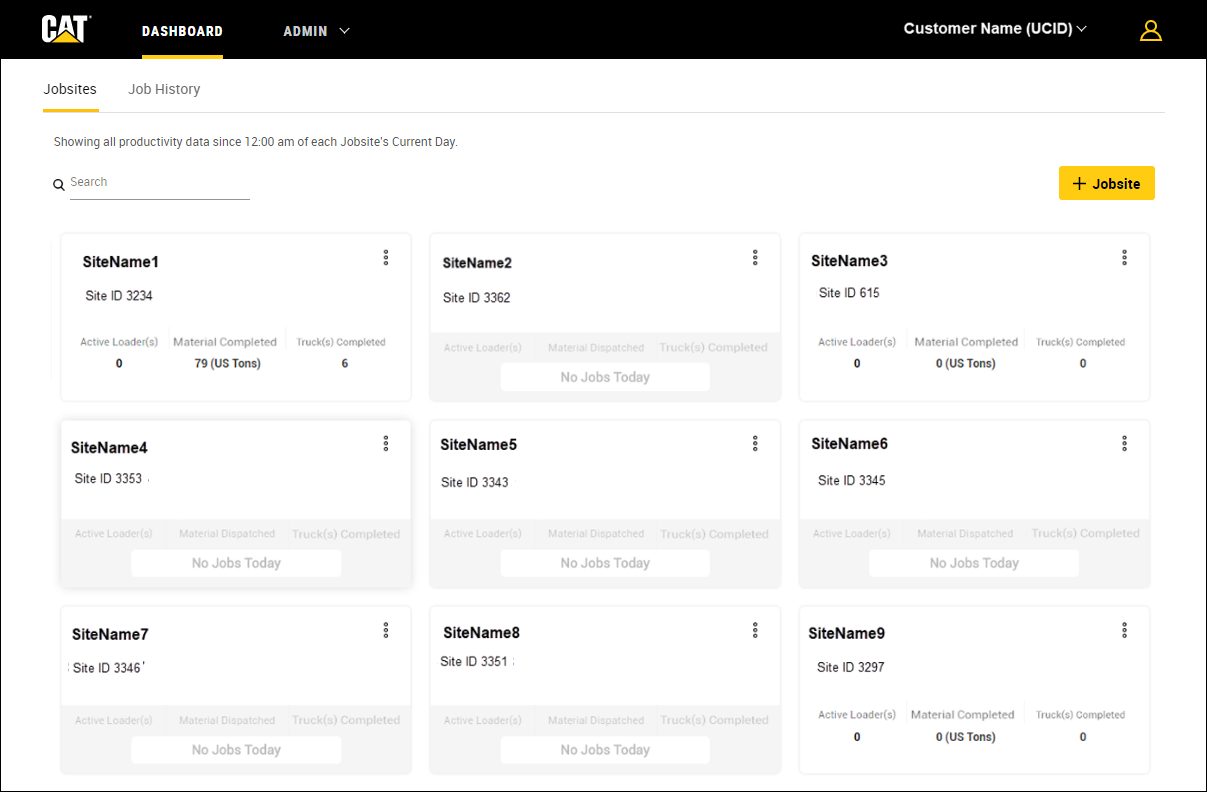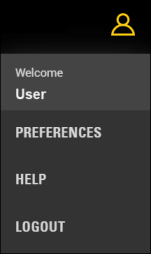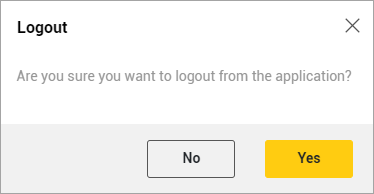Accessing Dispatch for Loading
Application
Note: The dealer admin should
subscribe the devices for Dispatch for Loading in Dealer Services Portal
(DSP) and send email to Product Support team (CatDigitalSupport@cat.com)
to get access for the auto-created group. Then dealer admin the
adds new user under their dealership to Dispatch for Loading application.
Refer to CWS
ID Creation Manual for more information about creating a new user
with CWS ID.
To access Dispatch
for Loading application, perform the following steps:
Enter
the following URL into web browser: https://woa.cat.com.
Note: Supported
browsers are Internet
Explorer® version 11, Chrome® version 71 and above, Microsoft Edge®
version 41 and Safari 11.1.2.
Enter CWS ID and Password in
the respective fields. Click Login.
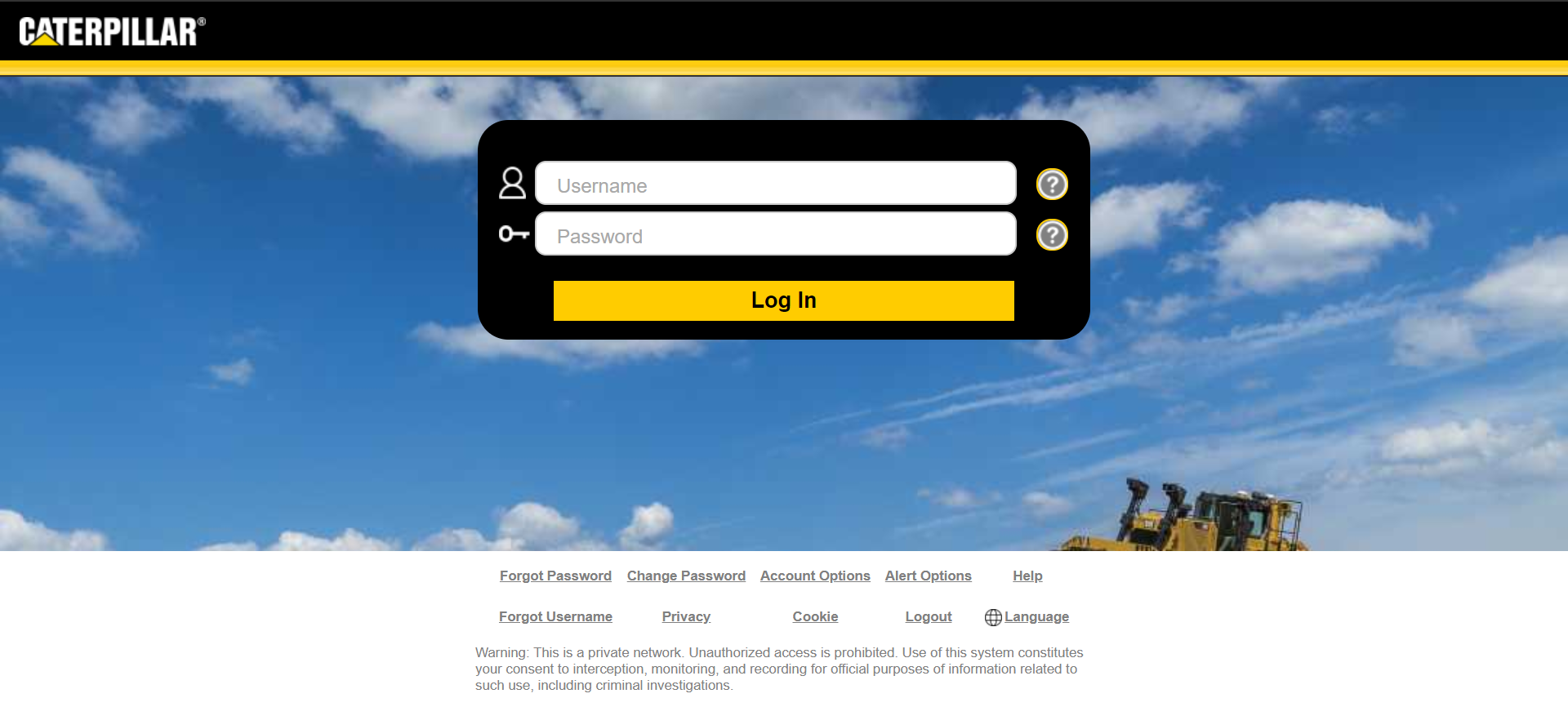
Note: The users should have a valid
CWS ID with access privilege to login the Dispatch for Loading application.
The active administrator of a customer can provide access to other users
of customer account for the application.
When Dispatch for Loading is logged in for first
time, the following Legal page is displayed. After the agreement
and policies are reviewed by clicking the respective links of Privacy
Notice and EULA, the user acceptance is required to continue with
Dispatch for Loading application.
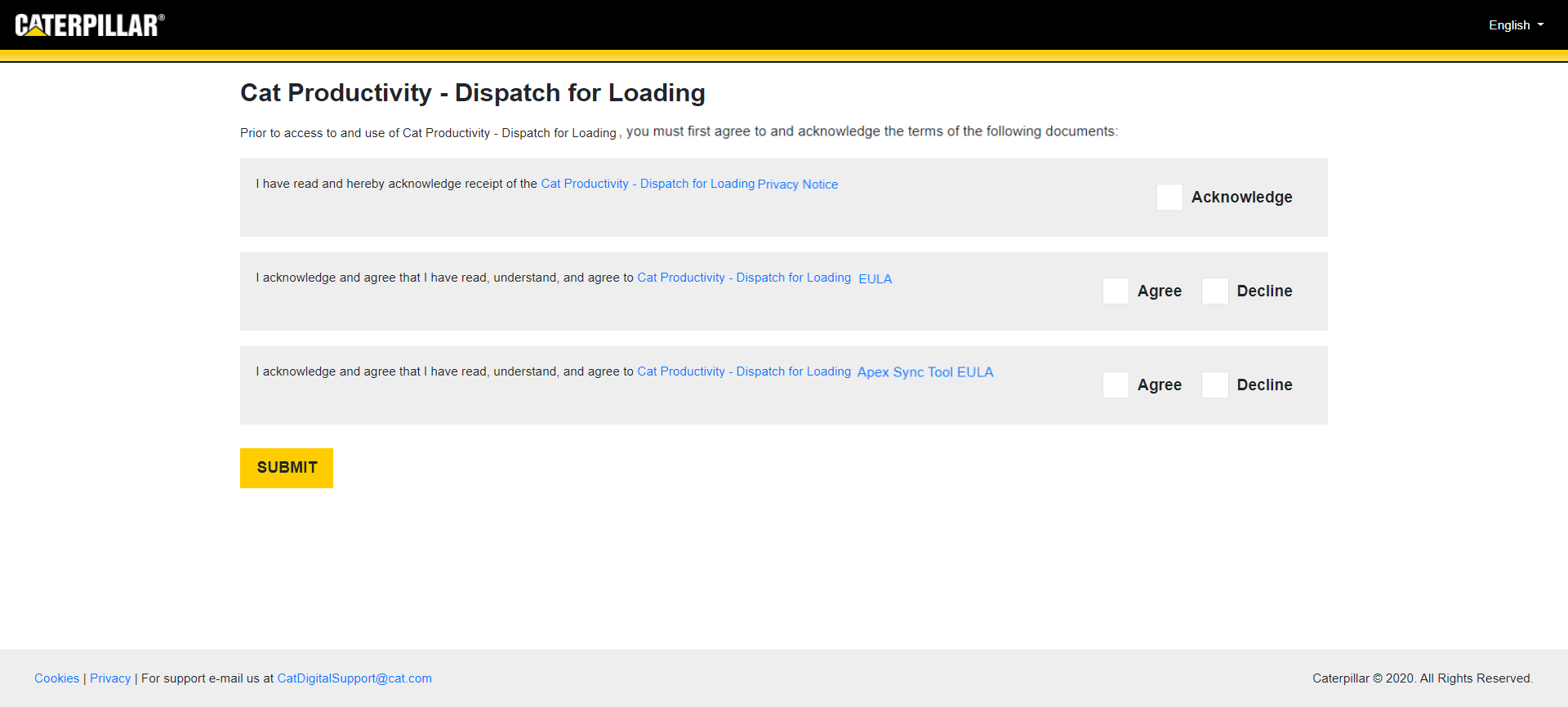
Note:
When the agreement and policies are accepted, a link to it will be
available at the bottom of every page in Dispatch for Loading application.
Every change in future versions of EULA and Privacy Statement requires
user acceptance. Refer to Legal
Page Scenarios for more information about error messages while
submitting the legal documents.
Click Submit.
A notification email is sent to the logged in user after the acceptance
of Privacy Notice and EULA. If you have
any queries related to legal details of Cat Productivity, please contact
CatDigitalSupport@cat.com.
The Cookie Settings pop-up
is displayed.
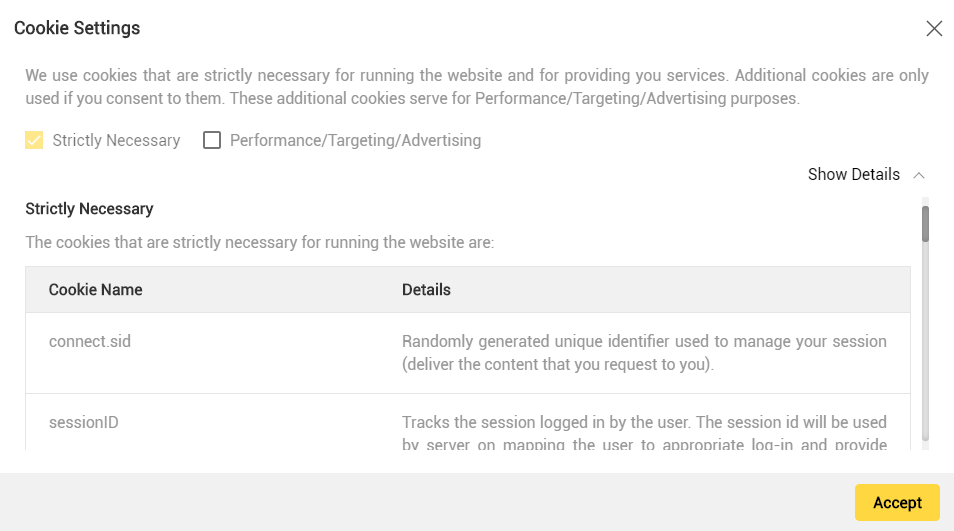
User can select or
deselect the Performance/Targeting/Advertising cookie by reading the
cookie details from Show
Details section. The Performance/Targeting/Advertising
cookie provides acceptance of Google Analytics to track user actions
in application.
Note: The
Strictly Necessary cookie is selected by default. Each time the user
is logged in with different devices for first time, the cookie settings
pop-up is displayed.
Click
Accept.
Click Login.
The Preferences pop-up is
displayed.
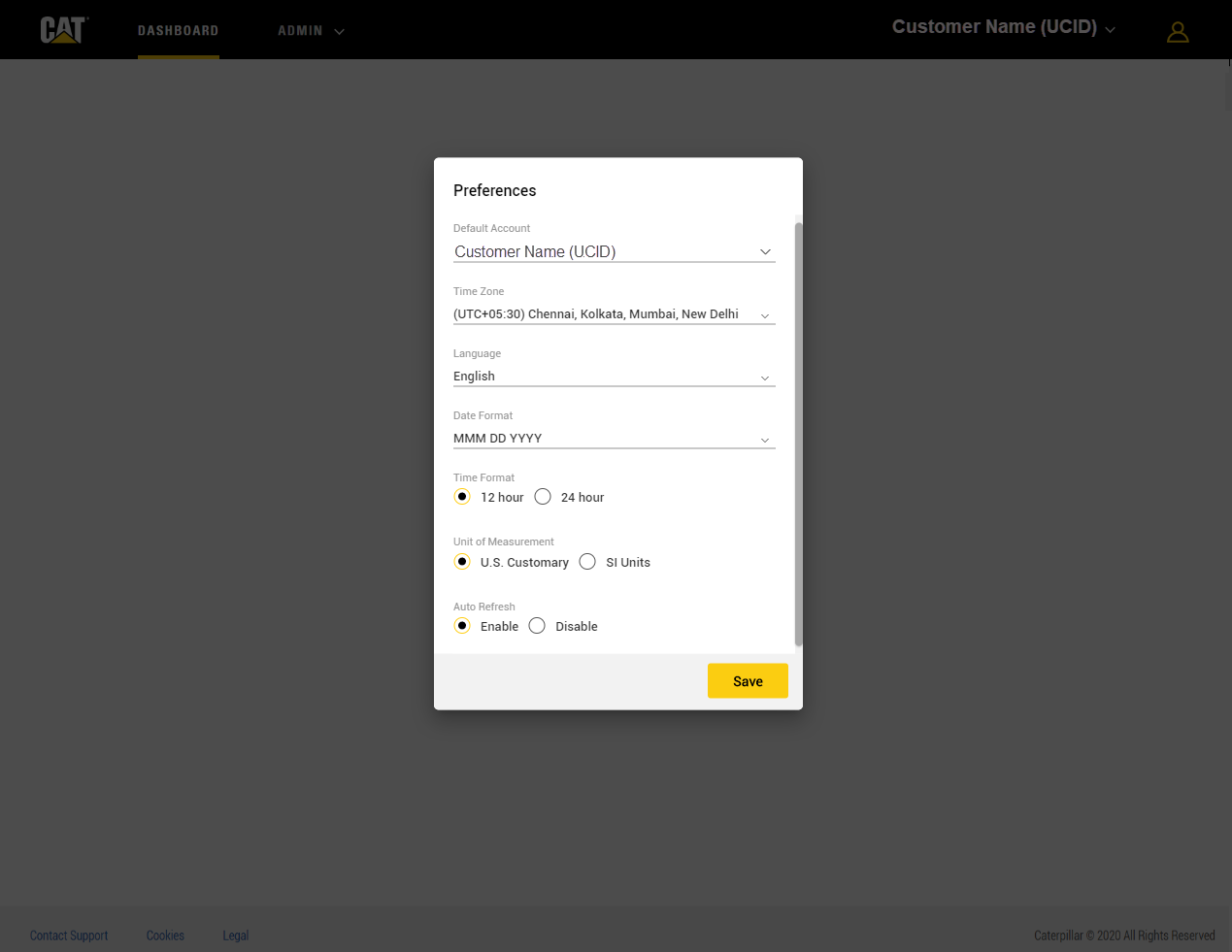
Note: The
Preferences pop-up is displayed only for the first-time login user.
The logged in customer account is displayed by default in Account
field. If the user is having access to more than one customer
account, then the account for which the first-time access provided
is displayed by default. Refer to
Preferences for more information on user settings.
Set
the preferences and click Save to
proceed.
The Dispatch for Loading Jobsites View page
is displayed.
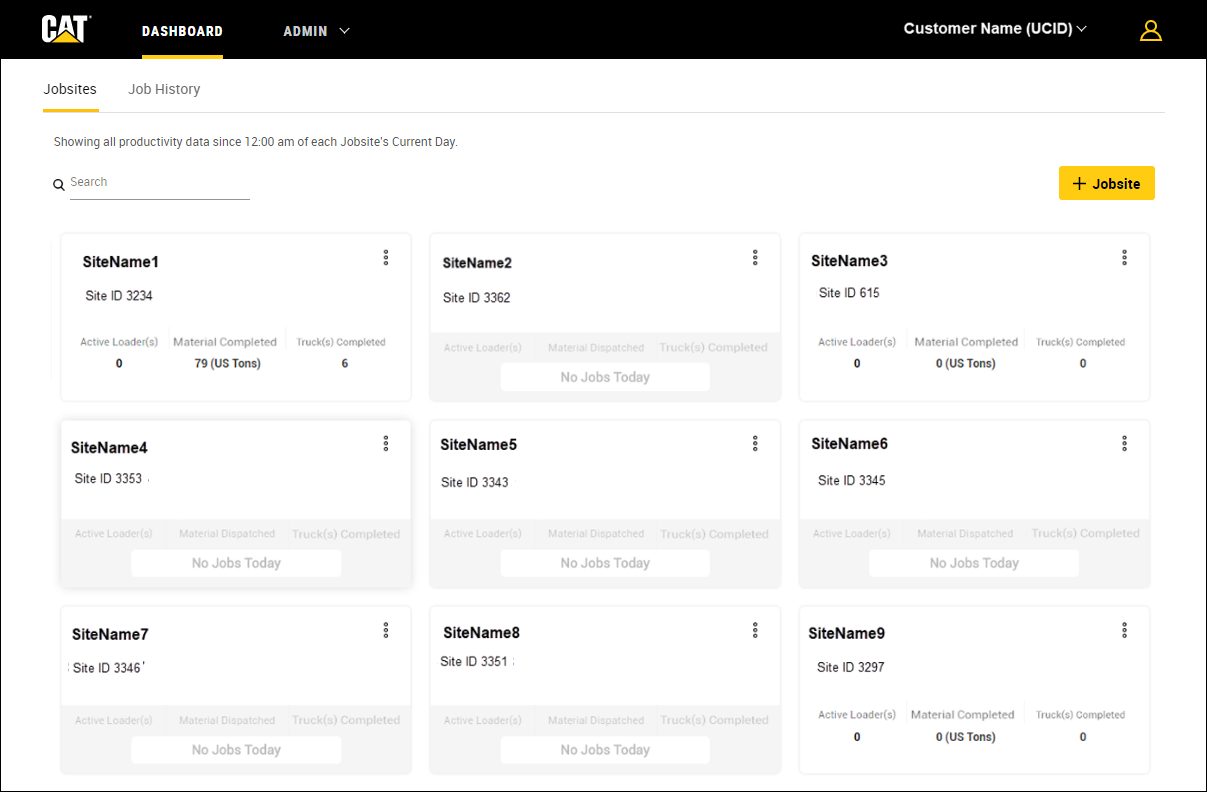
Dispatch
for Loading Logout
To
log out of Dispatch for Loading application, perform the following steps:
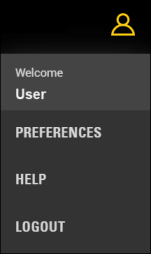
Click Profile icon  at the upper-right
corner of the page. The Logout option is available in the drop-down
menu.
at the upper-right
corner of the page. The Logout option is available in the drop-down
menu.
Click Logout to exit the application.
The Logout confirmation pop-up
is displayed.
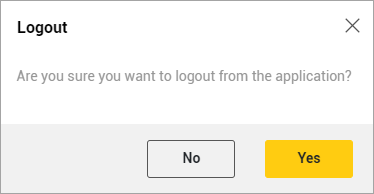
Click
Yes. The CWS login page is
displayed.